
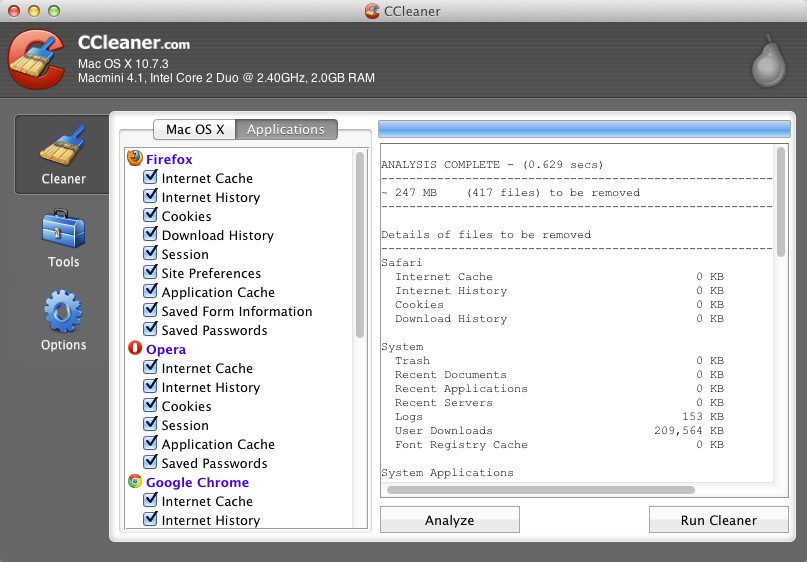
- #Random clean me folder mac how to
- #Random clean me folder mac pdf
- #Random clean me folder mac zip
- #Random clean me folder mac download
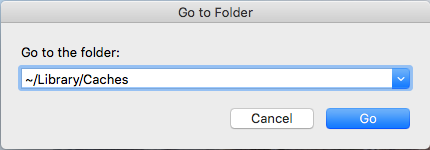
#Random clean me folder mac how to
Along the way you will learn how to embrace the built-in file system, and keep better track of the files you create. In this tutorial I’ll show you how to keep the Desktop immaculate. A better way is to simply refuse to save anything to the Desktop. The flaw in their logic is that as they continue to store files there, the Desktop becomes a hot mess. Many people tell me they put files on their Desktop so they'll be easier to find later. One of the biggest problems I come across, when working on their Macs, is a cluttered messy Desktop. I'm often asked to help my friends or family with various computer problems.

#Random clean me folder mac download
Have fun making Hazel clean your desktop for you! You can download the rules here directly to modify and configure to your taste: and How to Keep a Clean Desktop on a Mac On the odd occasion I need to duplicate a file, I can still do that and rename the copy before Hazel kicks in and deletes it. If I search for the file on my desktop, I’ll still find it.

On top of this, I’ve ticked the box to throw away duplicate files, which handles the worst offender straight off the bat. In the Hazel overview I’ve made sure my rules are ordered by the amount of time to wait, so the screenshots are first, images and PDFs second and third, and the Everything Else rule is last. I’ve accomplished this with two conditions:Īnd then there’s one action which is run: I configured my system to give me 24 hours to handle everything else on my desktop, but once that 24 hours is up, these files are moved to the trash. This leaves us with the last category: everything else. PDFs are moved to the Documents folder, and Images are imported into Photos under a default album called Library. Where they differ is in the actions they execute.
#Random clean me folder mac pdf
#Random clean me folder mac zip
These can be split into three groups: PDFs, Images, and everything else, which includes anything from Pages documents to ZIP files. Next up are the random files that litter my desktop. In my case, I have a folder called Screenshots in Dropbox where I like all of my screenshots to go, and I selected this through the Other… option in the list. We just need one action that Hazel will complete if these conditions are true: This is going to find any images with “screenshot” in the name that were not put on the desktop in the last hour (so if we move an old screenshot to the desktop for some reason, it won’t instantly disappear). In this rule, we want to add three conditions: Start by adding your Desktop to the list of folders Hazel monitors, and then add a rule. But if I have already moved it or deleted it, then it won’t be in the general screenshot folder. This means that regardless of which device I take the screenshot on, I will be able to find it if I need it later in the week. Personally, I prefer to leave my screenshots on my desktop for an hour, and then dump them into Dropbox if they’re still around. Remove Old Screenshots from the Desktopįirst of all, let’s tackle screenshots. I’m going to walk you through my setup here, which you can customize to meet your needs, of course. If you’re anything like me, your desktop gets cluttered with screenshots, random documents you wanted easy access to, and (above all) duplicate files! Thankfully, there’s a program out there that can help people like me handle this automatically, and it’s called Hazel.


 0 kommentar(er)
0 kommentar(er)
